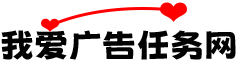您是否遇到过这样的情况——好不容易买了一个心仪的域名,却发现网站打不开?或者明明已经设置了域名,但访问时却显示“无法连接”?别着急,这很可能是因为您的域名还没有正确解析。今天,我就来手把手教您如何解析域名,让您的网站顺利上线!
什么是域名解析?
简单来说,域名解析就是把您的域名(比如 www.yourwebsite.com)转换成服务器能识别的IP地址(比如 192.168.1.1)。就像我们平时用手机通讯录存电话号码一样,域名解析就是让互联网知道“这个域名对应的是哪台服务器”。
如果没有解析,别人输入您的域名时,浏览器就不知道该去哪里找您的网站,自然也就无法访问了。
解析前需要准备什么?
在开始解析之前,我们需要确认两件事:
- 您的域名已经购买并管理权限在手(比如在阿里云、腾讯云、Godaddy等平台购买的)。
- 您知道自己的服务器IP地址或托管服务商提供的解析记录(比如虚拟主机、云服务器等)。
如果这两样都准备好了,那咱们就可以开始解析了!
域名解析的详细步骤
第一步:登录您的域名管理平台
不管您是在哪个平台购买的域名(比如阿里云、腾讯云、Namecheap等),都需要先登录您的账户,找到“域名管理”或“DNS管理”的选项。
第二步:找到DNS解析设置
进入域名管理后,通常会看到一个“DNS解析”或“域名解析”的选项。不同平台的叫法可能略有不同,但功能是一样的。
第三步:添加解析记录
解析记录的类型有很多种,但最常见的是以下几种:
- A记录:把域名指向一个IPv4地址(比如
192.168.1.1)。 - CNAME记录:把域名指向另一个域名(比如把
www.yourwebsite.com指向yourwebsite.com)。 - MX记录:用于邮箱解析(比如企业邮箱设置)。
对于大多数网站来说,我们主要用 A记录 或 CNAME记录。
如何添加A记录?
- 主机记录:填写
@或www(@代表直接解析主域名,www代表带www的二级域名)。 - 记录类型:选择 A记录。
- 记录值:填写您的服务器IP地址。
- TTL(生效时间):一般默认即可,也可以设置短一点(比如10分钟),方便测试。
如何添加CNAME记录?
如果您使用的是CDN(如Cloudflare)或某些托管服务(如GitHub Pages),可能需要添加CNAME记录:
- 主机记录:填写
www或其他子域名(比如blog)。 - 记录类型:选择 CNAME。
- 记录值:填写目标域名(比如
yourwebsite.github.io)。
第四步:保存并等待生效
添加完记录后,记得点击“保存”或“确认”。域名解析通常需要 10分钟到48小时 才能全球生效(DNS缓存的原因),但大多数情况下,半小时内就能生效。
常见问题解答
1. 解析后网站还是打不开?
- 检查IP是否正确:确保A记录填写的IP地址没错。
- 检查服务器配置:确保服务器已经绑定该域名。
- 清除本地DNS缓存:在电脑上运行
ipconfig /flushdns(Windows)或sudo dscacheutil -flushcache(Mac)。
2. 解析生效时间太长怎么办?
可以尝试更换本地DNS(比如改成 8.8.8.8 或 114.114.114.114),或者使用在线工具(如 DNS Checker)查看全球解析状态。
3. 多个子域名怎么解析?
如果您有多个子域名(比如 blog.yourwebsite.com、shop.yourwebsite.com),可以分别添加A记录或CNAME记录,方法是一样的。
总结
域名解析听起来有点技术性,但其实操作起来并不难。只要按照步骤一步步来,很快就能让您的网站正常访问。如果您在解析过程中遇到问题,欢迎在评论区留言,我会尽力帮您解答!
希望这篇教程能帮到您,祝您的网站早日上线!?
下一篇: 如何快速提高百度排名让网站流量飙升